Report Shows Same View With Light Grey Background Again Access
Lesson seven: Working with Tables
/en/access2013/managing-databases-and-objects/content/
Introduction
While at that place are four types of database objects in Access, tables are arguably the most important. Even when you lot're using forms, queries, and reports, yous're still working with tables considering that'southward where all of your data is stored. Tables are at the centre of any database, then it's important to understand how to employ them.
In this lesson, you will learn how to open tables, create and edit records, and modify the appearance of your table to make information technology easier to view and work with.
Throughout this tutorial, we will be using a sample database. If yous would like to follow along, y'all'll need to download our Access 2013 sample database. You will need to have Access 2013 installed on your figurer in social club to open the example.
Tabular array basics
To open up an existing table:
- Open your database, and locate the Navigation pane.
- In the Navigation pane, locate the table y'all want to open. Tables are marked with a spreadsheet icon.
- Double-click the desired table. It volition open up and appear as a tab in the Document Tabs bar.
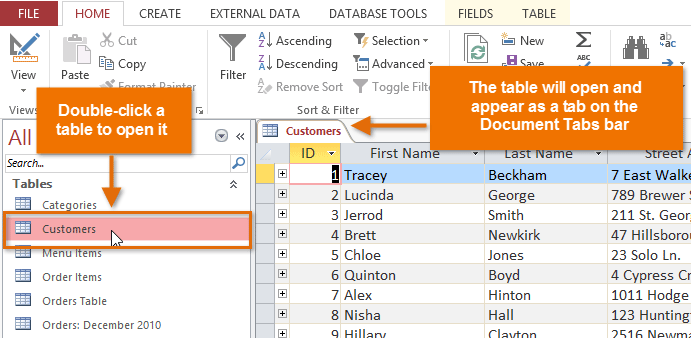 Opening a table
Opening a table
Understanding tables
All tables are composed of horizontal rows and vertical columns, with small rectangles called cells in the places where rows and columns intersect. In Access, rows and columns are referred to as records and fields.
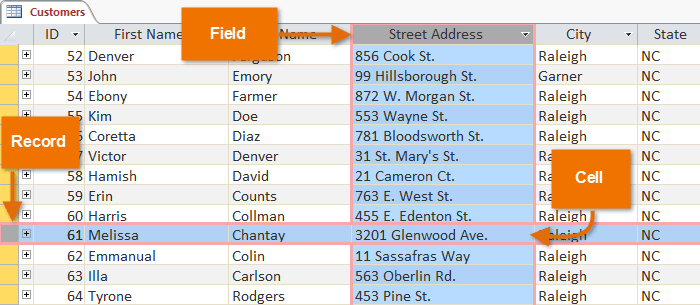 Records, fields, and cells in an Admission table
Records, fields, and cells in an Admission table
A field is a way of organizing data by type. Call back of the field name equally a question and every cell within that field as a response to that question.
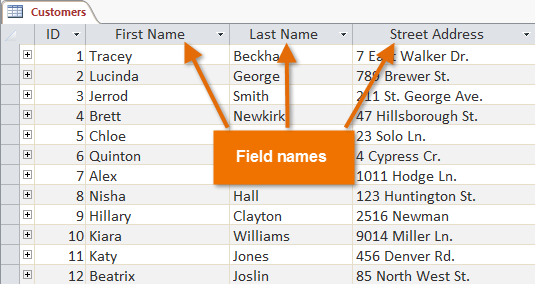 Fields and field names
Fields and field names
A tape is i unit of data. Every cell on a given row is part of that row's record. Each record has its ain ID number. Within a tabular array, each ID number is unique to its record and refers to all of the data within that record. The ID number for a tape cannot be changed.
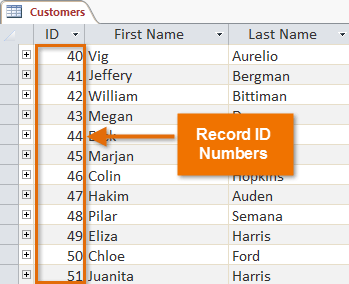 Records and record ID numbers
Records and record ID numbers
Each prison cell of data in your table is office of both a field and a record. For instance, if you had a table of names and contact data, each person would be represented past a record, and each piece of information most each person—name, phone number, accost, and so on—would exist contained within a distinct field on that record's row.
Click the buttons in the interactive below to larn how to navigate a table.
To navigate between fields, you can employ the left and right arrow keys or scroll left and correct.
Adding records and inbound data
Entering information into tables in Access is similar to inbound data in Excel. To piece of work with records, yous'll have to enter information into cells. If you demand help entering data into records, you lot might want to review our Cell Basics lesson from our Excel 2013 tutorial.
To add a new tape:
There are three means to add a new tape to a table:
- In the Records group on the Home tab, click the New command.
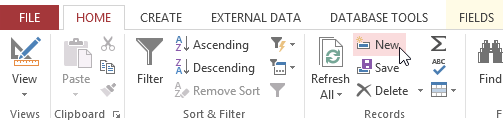 Adding a new tape from the Ribbon
Adding a new tape from the Ribbon - On the Tape Navigation bar at the bottom of the window, click the New record push.
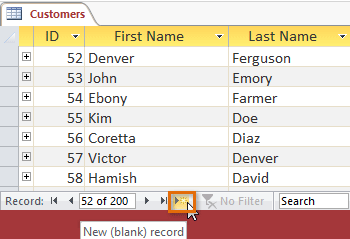 Adding a new record from the Record Navigation bar
Adding a new record from the Record Navigation bar - Begin typing in the row below your final added tape.
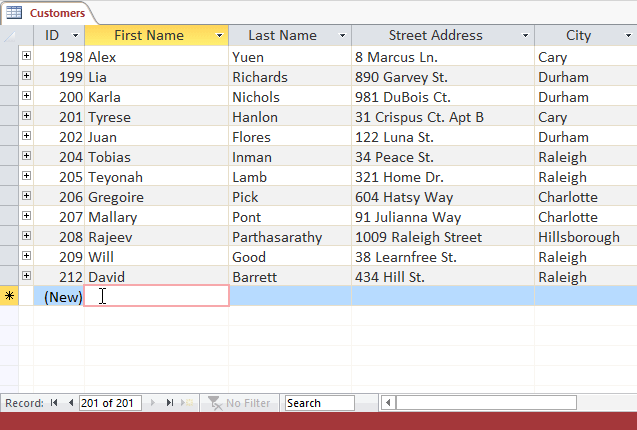 Adding a new record by typing in the row under the last record
Adding a new record by typing in the row under the last record
Sometimes when y'all enter information into a tape, a window will pop up to tell you that the data you lot've entered is invalid. This ways the field you're working with has a validation rule, which is a rule about the blazon of information that can appear in that field. Click OK, then follow the instructions in the pop-up window to re-enter your data.
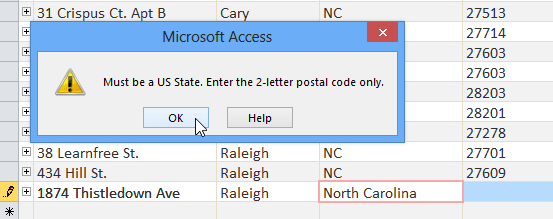 An example of a validation warning
An example of a validation warning
To relieve a record:
Access is designed to save records automatically. Subsequently you enter a record, you can either select a unlike record or close the object, and Access will save the record. However, in certain situations you may want to save a record manually. For example, if you needed to edit an existing record, you could save the tape to ensure your changes are saved.
- Select the Habitation tab, and locate the Records group.
- Click the Relieve command. The tape volition exist saved.
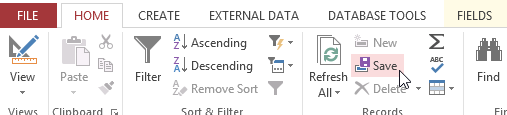 Saving a tape
Saving a tape
Editing records
To quickly edit whatever tape within a table, you can click it and type your changes. However, Access offers you the ability to find and replace a word within multiple records and delete records entirely.
To supercede a discussion inside a record:
Yous can edit multiple occurrences of the aforementioned word by using Find and Replace, which searches for a term and replaces information technology with another term.
- Select the Home tab, and locate the Find group.
- Select the Supervene upon command. The Notice and Replace dialog box will announced.
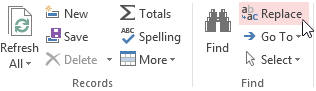 Clicking the Supervene upon control
Clicking the Supervene upon control - In the Find What: field, type the word you want to notice, then in the Supplant With: field type the discussion you would like to replace the original word. In our instance, we'll notice instances of the word Autumn and replace it with Autumn.
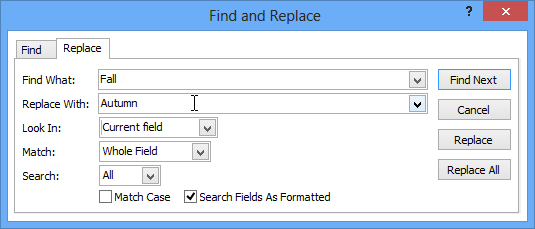 Entering the replacement text
Entering the replacement text - Click the Look In: driblet-downwardly pointer to select the surface area you want to search.
- Select Electric current Field to limit your search to the currently selected field.
- Select Current Document to search inside the entire table.
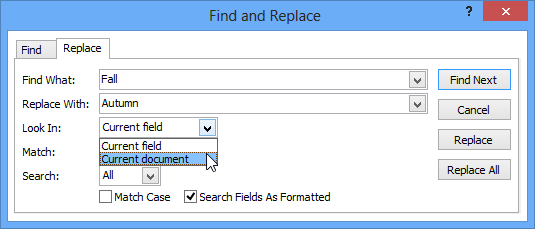 Choosing where in the table to wait
Choosing where in the table to wait - Click the Lucifer: drop-downwards arrow to select how closely you'd like results to match your search.
- Select Any Office of Field to search for your search term in whatsoever office of a prison cell.
- Select Whole Field to search only for cells that match your search term exactly.
- Select Beginning of Field to search only for cells that start with your search term.
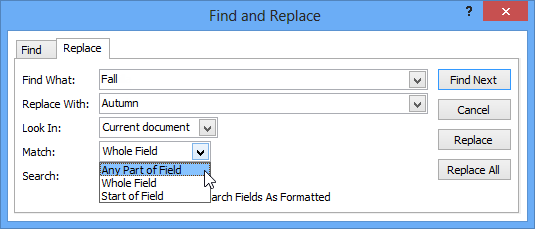 Choosing how closely the records should match your search
Choosing how closely the records should match your search - Click Detect Next. If the text is found, it will exist selected.
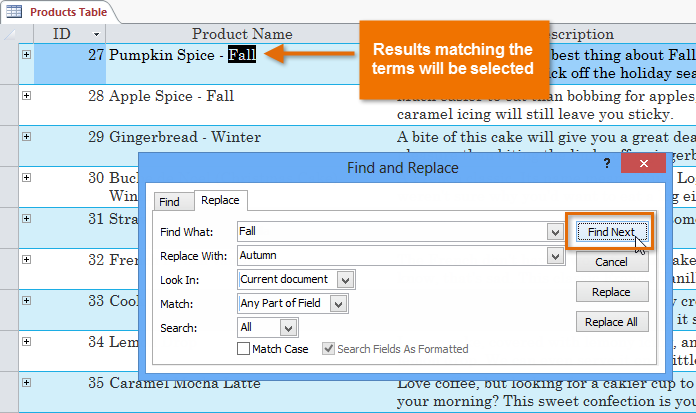 Clicking Find Side by side to view the adjacent match for your search
Clicking Find Side by side to view the adjacent match for your search - Review the text to make certain you want to replace it. Click Replace to supervene upon the original discussion with the new 1.
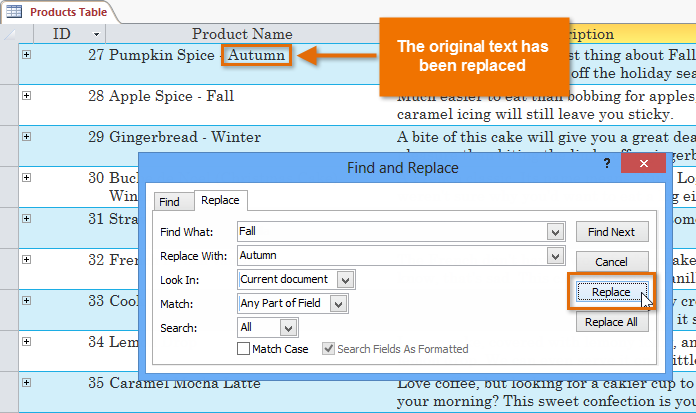 Replacing the original discussion with a new one
Replacing the original discussion with a new one - Admission will move to the next instance of the text in the object. When you are finished replacing text, click Cancel to close the dialog box.
The Replace All option is powerful, and it may really change some things you don't want to modify. In the example below, the word fall did not refer to the flavour, then replacing it with Autumn would be incorrect. Using the normal Replace selection allows you lot check each case earlier replacing the text. You can click Discover Adjacent to skip to the next instance without replacing the text.
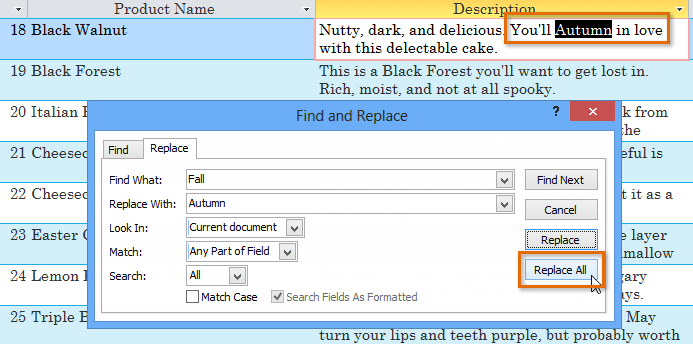 The unintended consequences of choosing Replace All
The unintended consequences of choosing Replace All
To delete a record:
- Select the unabridged tape by clicking the gray edge on the left side of the record.
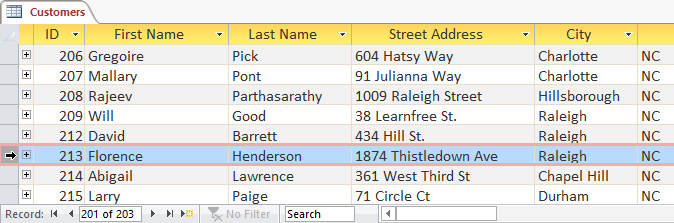 Selecting a record
Selecting a record - Select the Abode tab and locate the Records group.
- Click the Delete command.
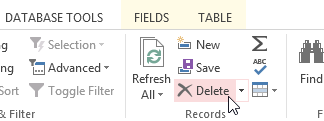 Clicking the Delete Command
Clicking the Delete Command - A dialog box will announced. Click Yes.
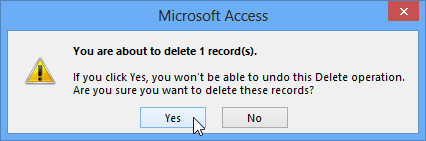 Deleting a tape
Deleting a tape - The tape will exist permanently deleted.
The ID numbers assigned to records stay the same even subsequently you delete a tape. For example, if you delete the 213th record in a tabular array the sequence of record ID numbers will read ...212, 214, 215... rather than ...212, 213, 214, 215...
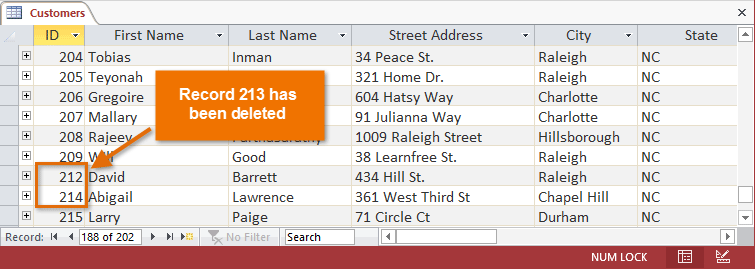 A missing ID number after a tape has been deleted
A missing ID number after a tape has been deleted
Modifying tabular array advent
Resizing fields and rows
If your fields and rows are as well pocket-sized or big for the information contained with them, you lot can always resize them so all of the text is displayed.
To resize a field:
- Place your cursor over the right gridline in the field championship. Your mouse volition become a double arrow.
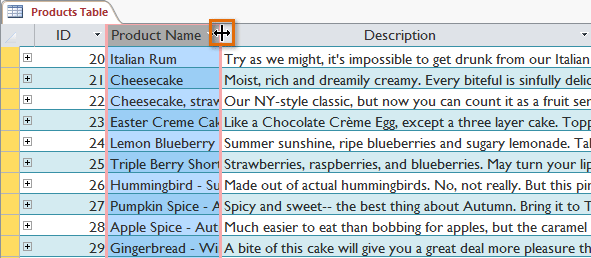 Resizing a field
Resizing a field - Click and drag the gridline to the right to increase the field width or to the left to subtract the field width, then release the mouse. The field width volition be changed.
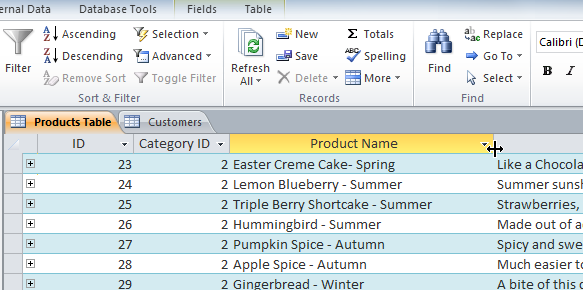 The resized field
The resized field
To resize a row:
- Identify your cursor over the lesser gridline in the gray area to the left of the row. Your mouse will become a double arrow.
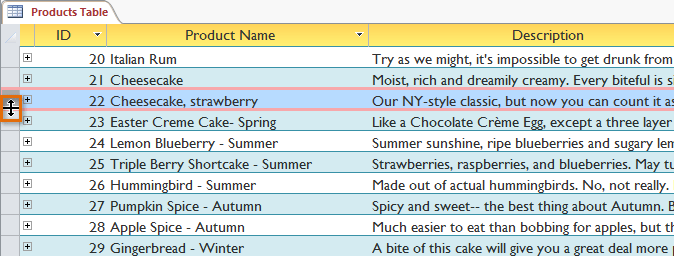 Resizing a row
Resizing a row - Click and drag the gridline downward to increase the row elevation or upward to decrease the row height, then release the mouse. The row top will be changed.
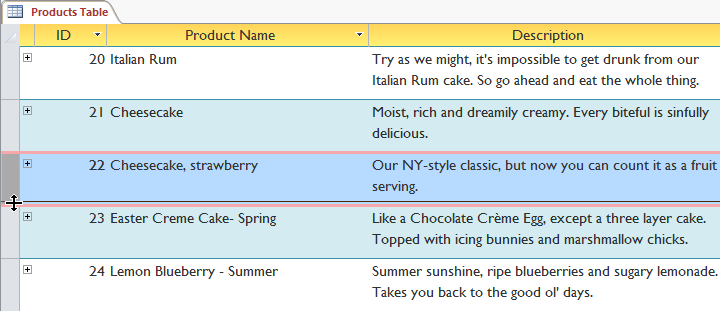 The resized row
The resized row
Hiding fields
If yous have a field you don't plan on editing or don't desire other people to edit, you tin can hide it. A hidden field is invisible just is still part of your database. Data inside a hidden field can still be accessed from forms, queries, reports, and any related tables.
To hide a field:
- Right-click the field title, then select Hide Fields.
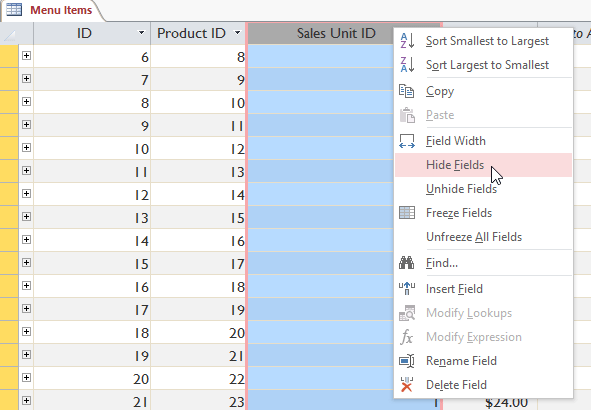 Hiding a field
Hiding a field - The field will exist hidden.
If you lot decide yous want the field to be visible again, you can unhide it. Simply right-click any field title, then select Unhide Fields. A dialog box will appear. Click the checkboxes of any fields y'all desire to be visible again, and so click Close.
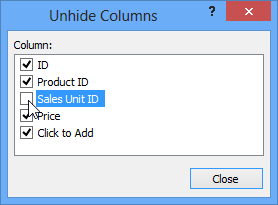 Unhiding a hidden field
Unhiding a hidden field
Table formatting options
Alternate row color
By default, the background of every other row in an Access table is a few shades darker than the background of the remainder of the tabular array. This darker alternate row color makes your tabular array easier to read by offering a visual stardom between each tape and the records direct in a higher place and below it.
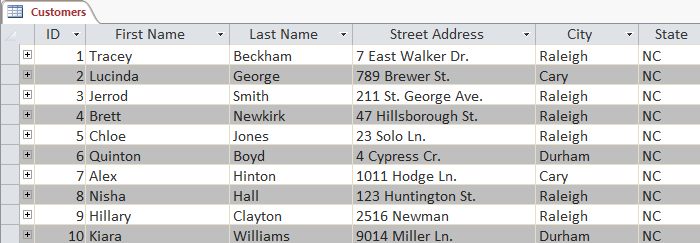 A table with alternate row colors
A table with alternate row colors
To change the alternating row color:
- Select the Home tab, locate the Text Formatting group, and click the Alternate Row Color drop-down arrow.
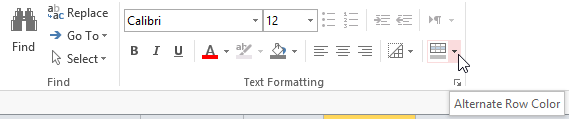 Clicking the Alternate Row Color drop-downwardly arrow
Clicking the Alternate Row Color drop-downwardly arrow - Select a color from the drop-down carte, or select No Colour to remove the alternate row color.
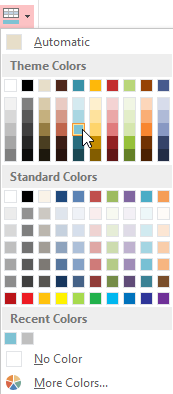 Choosing a row colour
Choosing a row colour
- The alternate row color will be updated.
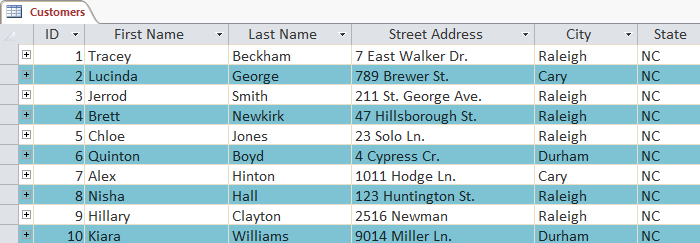 The updated alternate row color
The updated alternate row color
Modifying gridlines
Another way Admission makes your tables easier to read is by adding gridlines that mark the borders of each cell. Gridlines are the thin lines that appear between each cell, row, and cavalcade of your tabular array. Past default, gridlines are night grayness and appear on every side of a cell, but you tin alter their color and hide undesired gridlines.
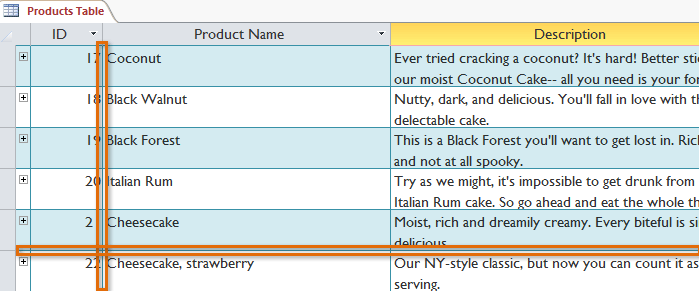 Horizontal and vertical gridlines
Horizontal and vertical gridlines
To customize which gridlines appear:
- Select the Home tab, locate the Text Formatting group, and click the Gridlines drop-down pointer.
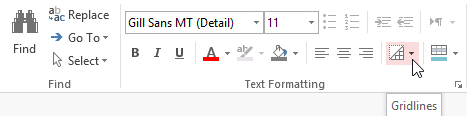 The Gridlines driblet-down arrow
The Gridlines driblet-down arrow - Select the gridlines yous desire to appear. You can choose to take horizontal gridlines between the rows, vertical gridlines between the columns, both types of gridlines, or none at all.
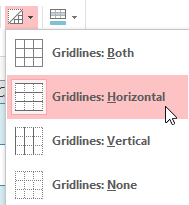 Selecting horizontal gridlines
Selecting horizontal gridlines - The gridlines on your table will be updated.
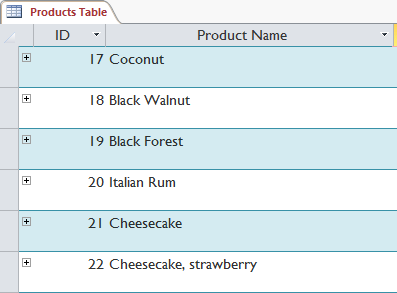 The updated horizontal-only gridlines
The updated horizontal-only gridlines
Additional formatting options
To view additional formatting options, click the Datasheet Formatting arrow in the bottom-right corner of the Text Formatting group.
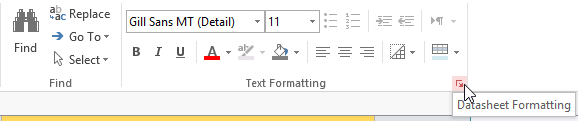 Clicking the Datasheet Formatting arrow
Clicking the Datasheet Formatting arrow
The Datasheet Formatting dialog box offers several advanced formatting options, including the ability to modify background color, gridline colour, and border and line style. It even includes the ability to view a sample tabular array with your formatting choices, so play effectually with the various formatting options until you lot get your table looking the way you want information technology.
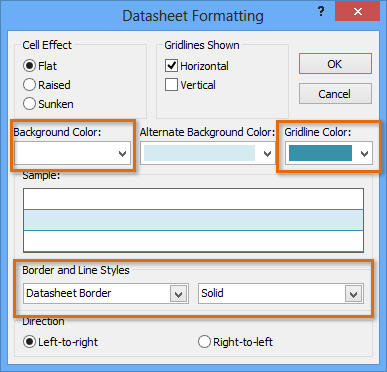 Changing the table background color, gridline colour, and edge and line way
Changing the table background color, gridline colour, and edge and line way
Challenge!
- Open an existing Access database. If you lot want, you can use our Access 2013 sample database.
- Open the Customers tabular array.
- Add a new tape to the table. Exist certain to enter data for every field.
- F ind the tape with the name Tyra Kirby, and supercede it with a proper name of your choice.
- Hide a field, and then unhide information technology.
- Change the alternate row color.
/en/access2013/working-with-forms/content/
Source: https://edu.gcfglobal.org/en/access2013/working-with-tables/1/
0 Response to "Report Shows Same View With Light Grey Background Again Access"
Post a Comment